基本画面下部にはいくつか補足機能へのリンクボタンが設置されています。

いずれも必要に応じて補助的に使用していただく機能になります。
機能ガイド
機能ガイドのリンクボタンクリックで、HomeClinic のマニュアル(このブログ)を開くことができます。
◎ガイドムービーもあります → 機能ガイドと問い合わせ
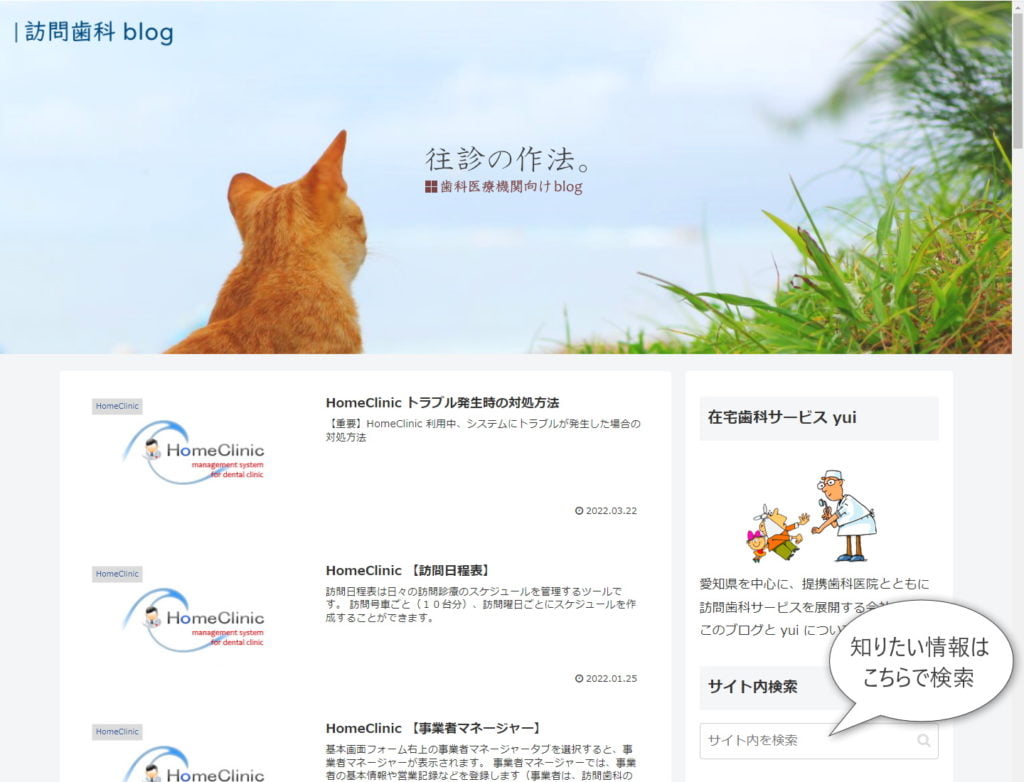
知りたい情報を検索する場合は、右側メニューの「サイト内検索」で検索してください。
マニュアル内の記事「リモートアクセスの使用方法」「セットアップ(管理者向け)」「試用版 HomeClinic の利用方法」については保護されているため、閲覧するのにパスワードを入力する必要があります。
各種書類
居宅療養管理指導のサービス提供実務において必要な文書を作成・印刷していただけます。
各種書類のリンクボタンクリックでドキュメントが開きます。
利用できる書類のうち、必要のあるものを印刷してご利用ください。
(必ずしもすべての文書が必要なわけではないと思いますので、必要性をそれぞれ判断してご使用ください)
詳細はドキュメント内の説明を読んでください。
FAX処理状況
システム上で行うFAX送信の処理は、送信ボタンをクリックしても即座にFAXの送信が完了するわけではなく、あくまでWindowsに送信要求を送ったにすぎません(通常であれば1~2分ほどで送信は完了します)。
送信ボタンをクリックしてFAX送信の処理を行ったそれぞれのジョブが、正常に送信先への送信を完了したのか、あるいは送信が完了しなかったのかなどの進捗状況を確認するためのツールです。
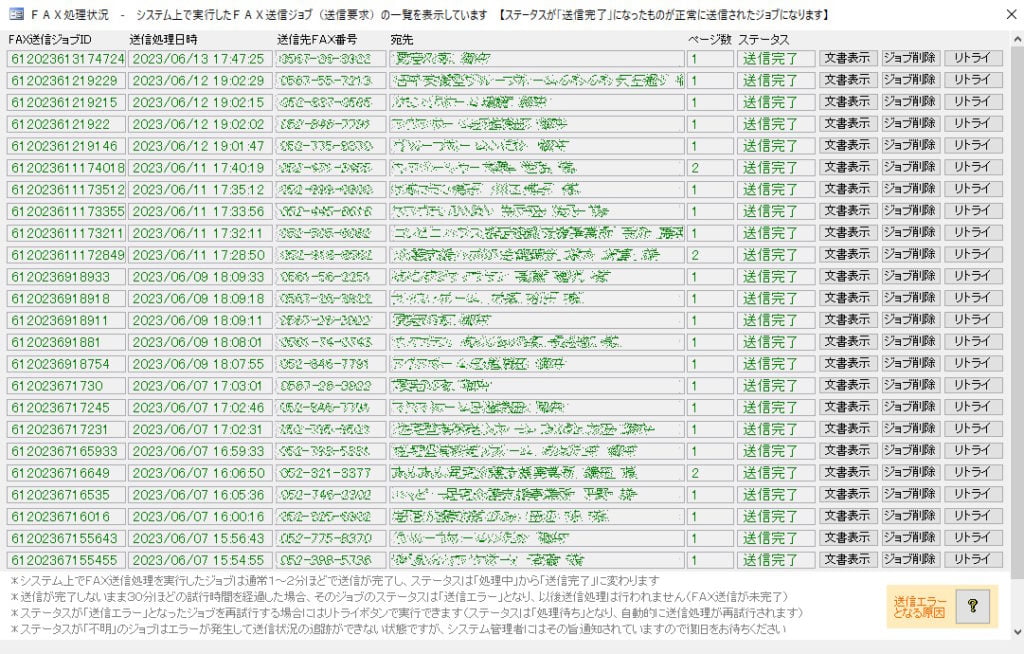
FAX処理状況のリンクボタンをクリックするとこのような一覧が開きます。
システム上でFAX送信処理を行ったすべてのジョブが表示されていて、それぞれ送信処理日時などの情報を確認できます(実際に送信処理を行った文書を見たい場合は文書表示ボタンをクリックしてください)。
一番右の「ステータス」の項目の表示が【送信完了】になっているジョブについては、FAX送信が宛先へ正常に送られていることを意味します。
もし「ステータス」の項目の表示が【送信エラー】になっているジョブがあれば、何らかの原因によりそのジョブのFAXが送られなかったことを意味します(ジョブは1度送信できなくても、自動的に何度か送信試行を繰り返し、30分ほどの送信試行時間の間に正常に送信を完了できなかったジョブが送信エラーとなります)。
送信エラーになっているジョブについては、右のリトライボタンで送信処理を再試行することができます。
送信エラーになっているジョブが存在している場合は、(FAX処理状況を開かなくても)システム起動時と終了時にその旨注意喚起されるようになっています。
送信完了できなかったFAXに気づかないことを防ぐための仕様です。
送信履歴
◎ガイドムービーもあります → その他の補助機能など(動画内6:49頃から)
システム上で送信したFAX、メール(ゆいめ~るも含む)の履歴を検索することができます。
以下のような履歴検索フォームが開くので、上段の各抽出条件を選択・入力して過去の送信履歴を検索します。
(送信先および送信内容の抽出条件の入力はかなの入力ではなく、漢字を含めた実際のワードで検索を行う形になります。)
抽出される送信履歴はあくまでシステムで送信処理を完了したものであり、送信が正常に行われていないものも含まれている可能性があります(システム上で処理は完了しているものの送信エラーとなったケースも含まれる)
フォーム下段のレコード移動ボタンで抽出された履歴の表示切替を行います。
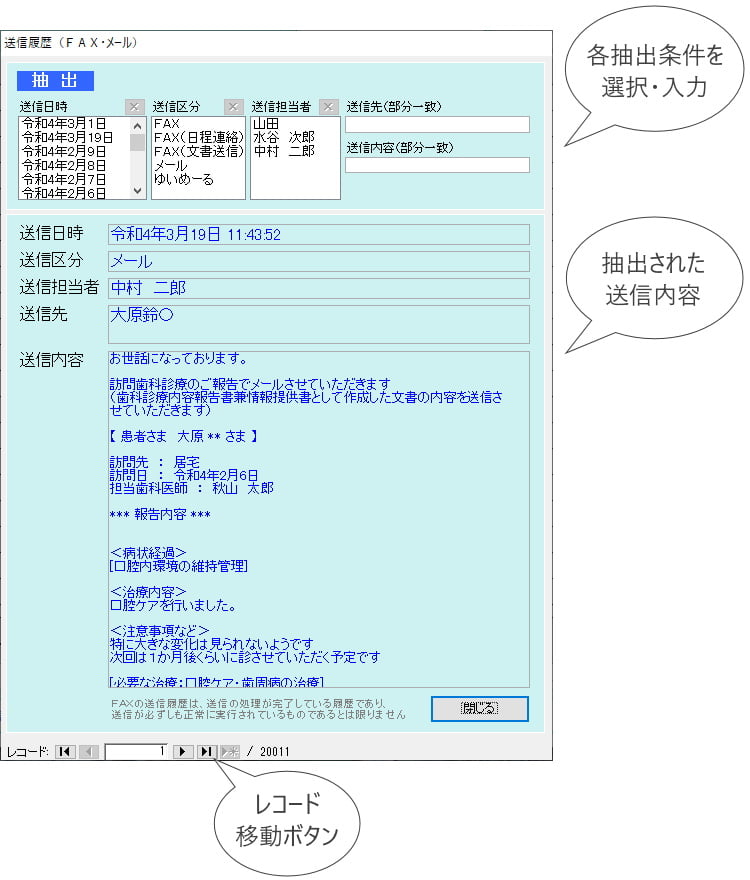
<各送信区分の説明>
FAX(日程連絡)
訪問日程表で訪問日時連絡をFAXで送信した送信内容の履歴
FAX(文書送信)
診療マネージャーで作成した文書をFAXで送信した送信内容の履歴
FAX
上記以外のFAXで送信した送信内容の履歴
メール
ゆいめ~るを除くすべてのメール送信の送信内容の履歴
ゆいめ~る
ゆいめ~るで送信したメール送信の送信内容の履歴
ゆいめ~る
スタッフ間の情報共有ツールで、選択したスタッフにメールを一斉送信することができます。
◎ガイドムービーもあります → その他の補助機能など(動画内5:33頃から)
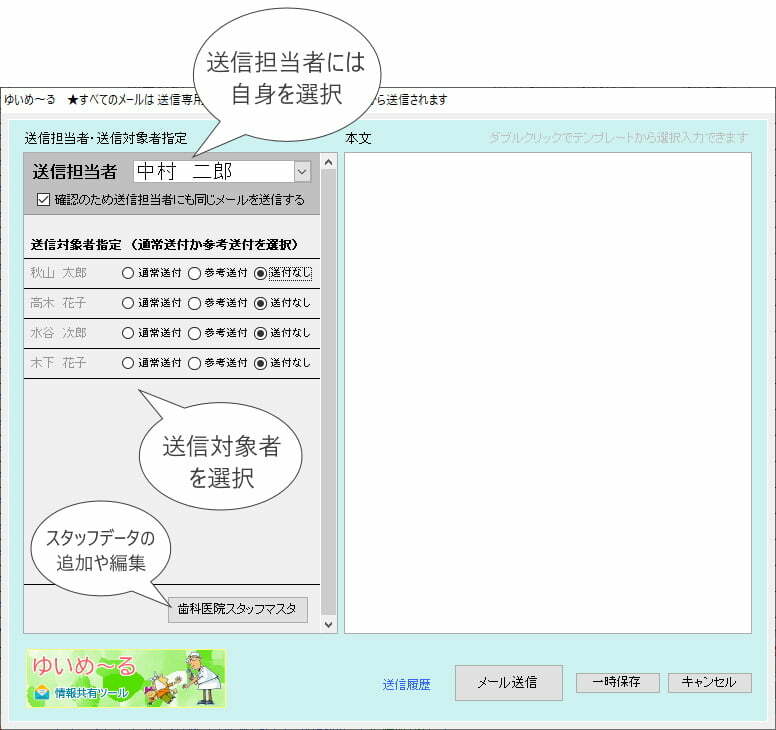
送信担当者(自身)、送信対象者をそれぞれ選択します。
送信対象者の選択は「通常送付」と「参考送付」があります。
通常送付
送信対象者に対する通常のメールで、「あなたに送っています」という意味合い
参考送付
いわゆるCCメールで、通常送付のひとに送ったので「参考に見てくださいね」という意味合い
(少なくともひとりに対しては通常送付で送る必要があります)
本文は、ダブルクリックするとテンプレート入力を行うことができます。
送信対象者であるスタッフデータの追加や編集を行う場合は下部の歯科医院スタッフマスタボタンクリックで開くマスタにて行ってください。
<一時保存>
作成の途中でメール送信フォームを閉じる場合、作成中の内容を保持したままフォームを閉じることができます。
一時保存ボタンをクリックすると、フォームがいったん閉じられ、画面右上に再表示ボタンが表示されます。再度フォームを表示する場合はこの再表示ボタンをクリックすると元の状態に戻ります。
*送信元のメールアドレスについて
システム上で送信されるメールはすべて送信専用アドレス info@sikaousin.com から送信されます。
ゆいめ~るを受信できないというスタッフがいれば、このアドレスを受信できるようにメールソフトの設定をお願いしておいてください。
送信専用アドレスになるので、受信者はメールに対して返信することはできません(返信したとしてもエラーで戻ってきます)。
マスタ登録
システム内で使用する、各種マスタデータの登録や編集を行います。
◎ガイドムービーもあります → その他の補助機能など(動画内1:59頃から)
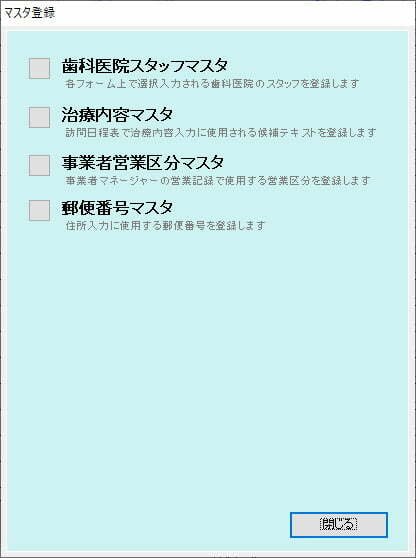
歯科医院スタッフマスタ
ゆいめ~るを使用する場合は、送信対象となる可能性のあるスタッフをすべて登録しておきます。
ゆいめ~るを使用することがない場合には歯科医師と歯科衛生士のみの登録でかまいません。
さらに、ゆいめ~るに加えて診療マネージャーの文書作成機能も利用しない場合には歯科医師も歯科衛生士も登録の必要はありません。
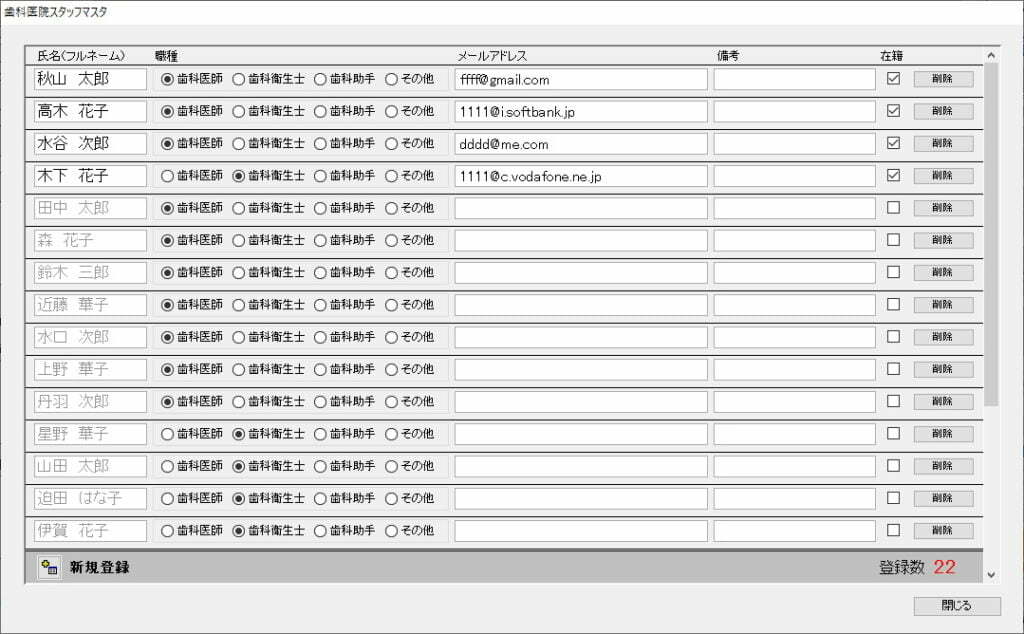
ゆいめ~るを利用する場合は「メールアドレス」に個人アドレスを登録しておいてください。
スタッフが退職した場合には削除するのではなく、「在籍」チェックを外しておいてください。
治療内容マスタ
訪問日程表の利用者ごとの治療内容入力欄でポップアップ表示される入力ツールで選択入力される選択候補を登録・編集することができます。
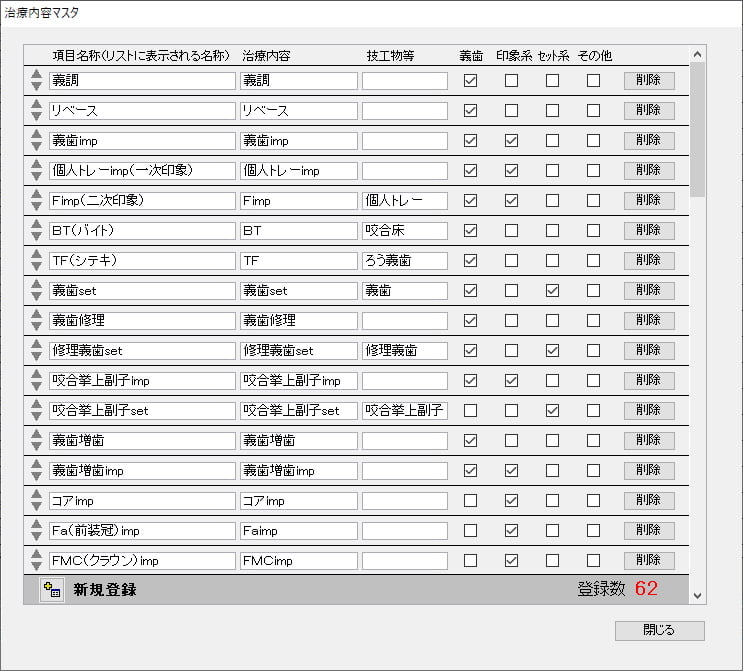
「技工物等」に技工物や携帯すべき道具などがあれば登録しておきます(当該の治療内容が入力されたとき技工物欄に同時に入力されます)。
「義歯」「印象系」「セット系」「その他」の4つの属性があり、治療内容ごとに属性を選択することができます(複数選択可能)。
訪問日程表での入力の際にはこの4種類の属性がタブで分けられていて、属性ごとに候補ワード(治療内容)が表示され、選択しやすいようになっています。
事業者営業区分マスタ
事業者マネージャーの営業記録にて入力される「営業区分」の選択候補を登録・編集することができます。
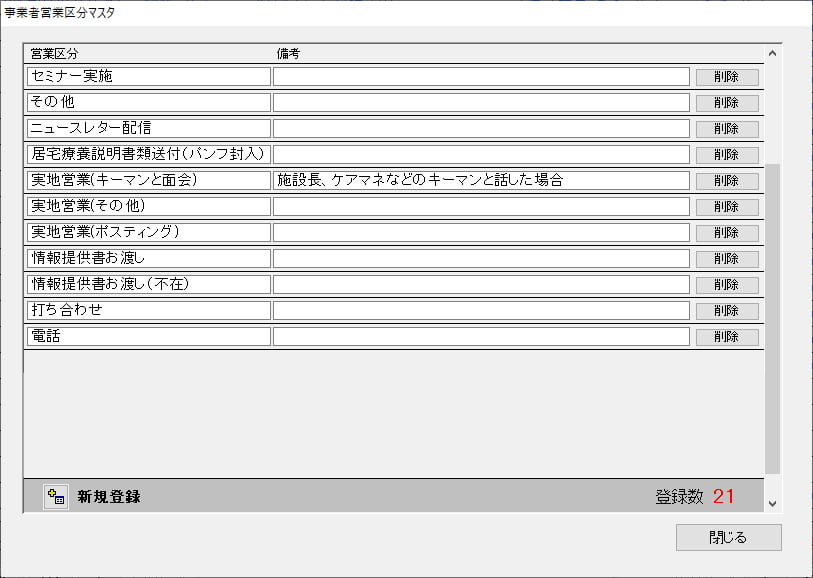
郵便番号マスタ
利用者マネージャーや事業者マネージャーの郵便番号の入力において選択入力される郵便番号を登録することができます。
利用者マネージャーや事業者マネージャーで郵便番号を選択入力する際に、ドロップダウンリストに入力したい郵便番号がない場合にここでその郵便番号の登録を行います。
(登録済みの郵便番号の編集や削除を行うことはできません)
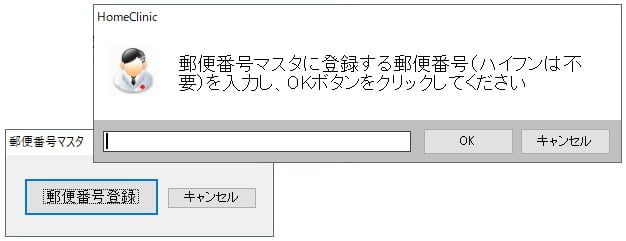
郵便番号登録ボタンをクリックすると上図のようなフォームが表示されるので、郵便番号を入力してOKボタンをクリックすれば登録が完了します。
データ集計
診療データなどの各種集計結果を参照します。
◎ガイドムービーもあります → その他の補助機能など(動画内1:32頃から)
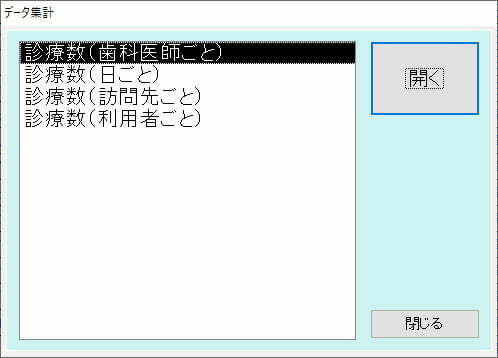
参照したい集計を選択して、右の開くボタンクリックで集計データがエクセルにて開きます。


コメント